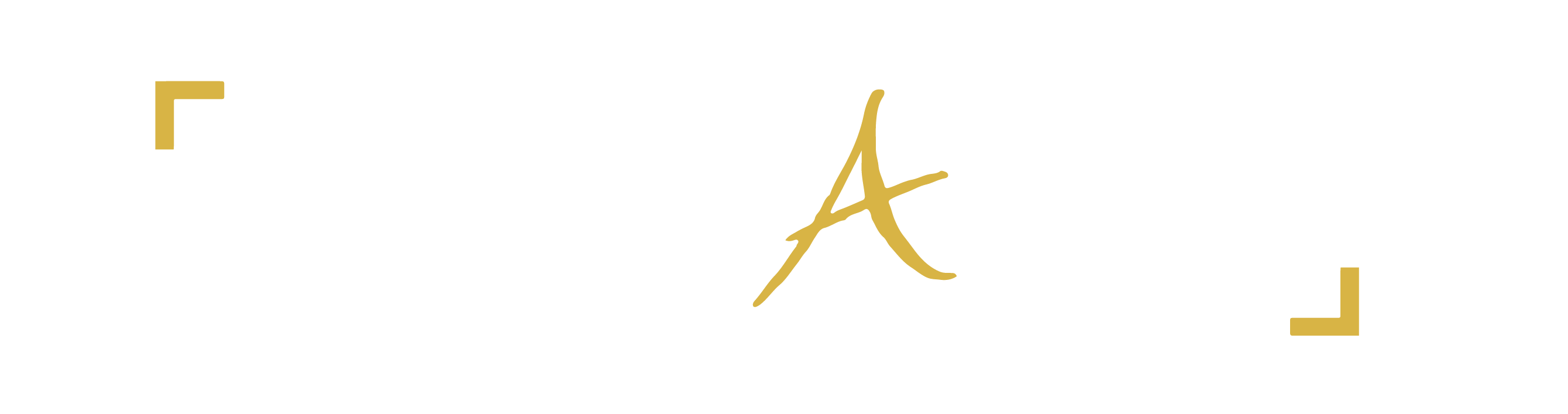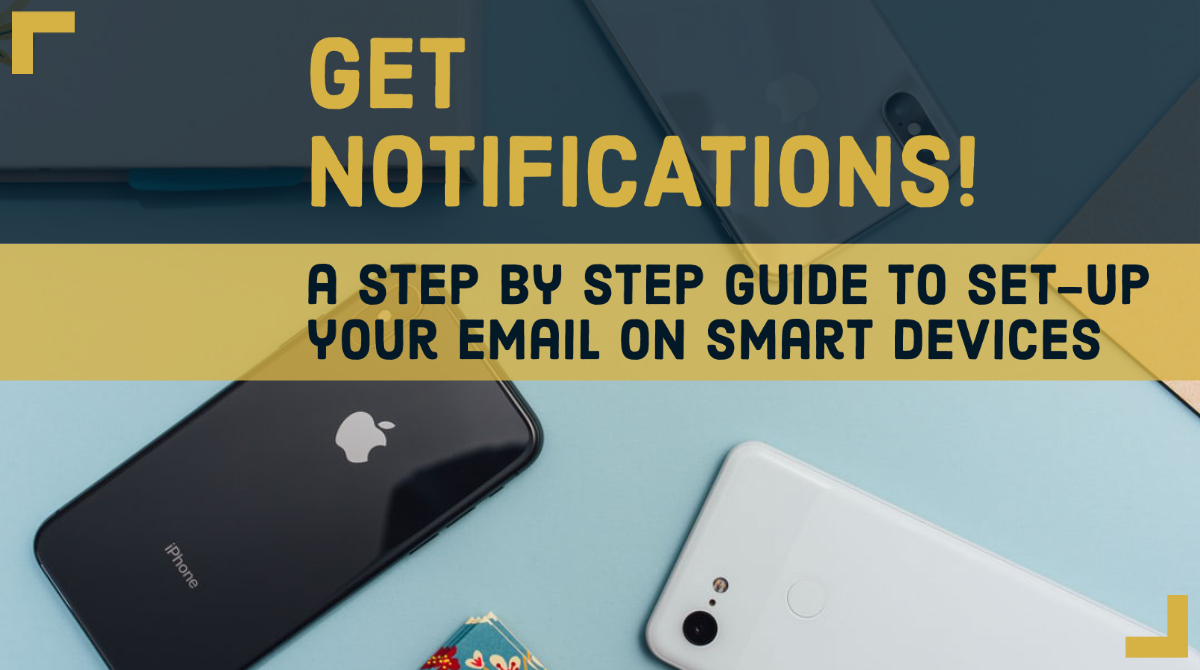Students using IPhone:
How to set up your email account automatically
More Info can be found at: https://support.apple.com/en-ca/HT201320#manual
If you use an email provider like iCloud, Google, or Yahoo, Mail can automatically set up your email account with just your email address and password. Here’s how:
- Go to Settings > Passwords & Accounts.
- Tap Add Account, then select your email provider (Microsoft Exchange).
- Enter your email address and password.
- Tap Next and wait for Mail to verify your account.
- Choose information from your email account, like Contacts or Calendars.
- Tap Save.
- Set up notifications.
Students using Android Devices:
To configure an Android device to work with your WSD email, follow these steps:
- Download Microsoft Outlook from the Play Store
- Tap Settings, and then tap Accounts.
- Tap Add account, and then:
- In the Add your email address text box, type the e-mail address of the account that you were provided by the WSD (for example, user@live.wsd1.org).
- In the Password text box, type the password for the e-mail account (you will be prompted to login to WSD email through splash page).
- In the Username text box, confirm the e-mail address that you typed in step 3.
- In the Password text box, confirm the password
- In the Sync frequency list box, select how often you want to synchronize the account with the device.
- Configure the other account options:
- To receive notifications for new messages, select the Notify me when email arrives check box.
- To synchronize messages, select the Sync email from this account check box.
- If you are configuring an IMAP account, to download attachments when the device is connected to a Wi-Fi network, select the Automatically download attachments when connected to Wi-Fi check box.
- Tap NEXT. The Your account is set up and email is on its way! message appears:
- To change the account name, type the new name in the Account name (optional)text box.
- To change the display name that appears on messages that you send from this account, type the new name in the Your name text box.
- Tap NEXT. The Accounts page appears.
- To view the inbox for the new account, tap the home button, access the application list, and then tap email.
- Tap the
 (settings) icon.
(settings) icon. - Tap the down arrow, and then select the new account. The inbox appear